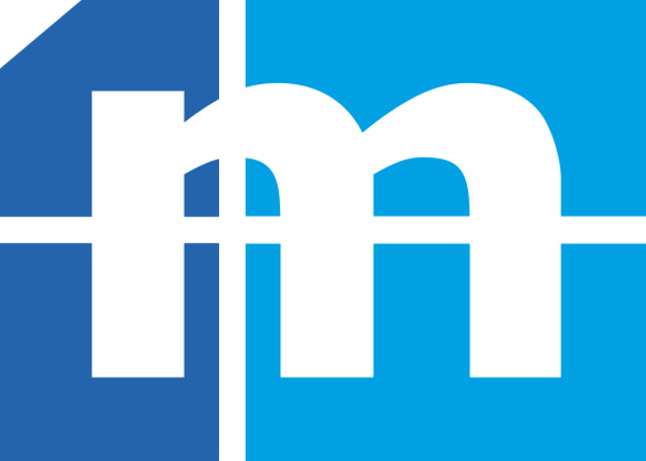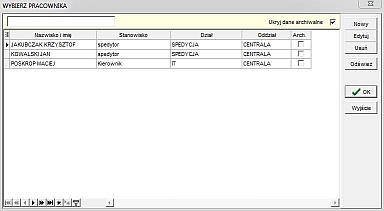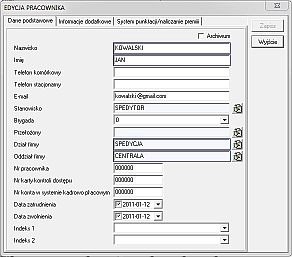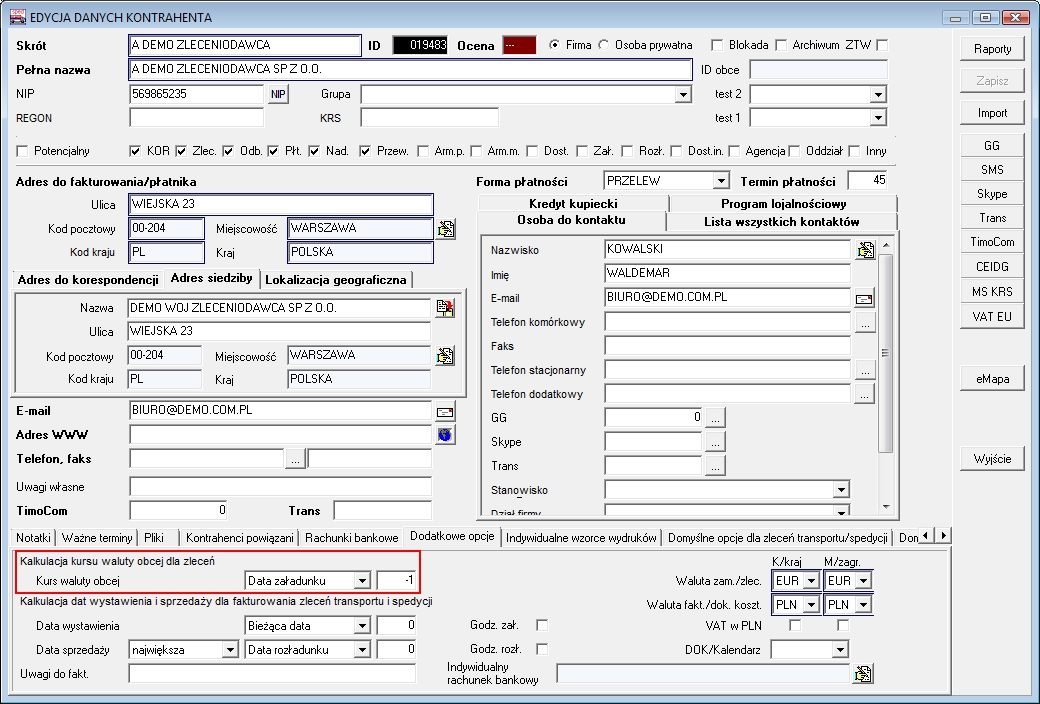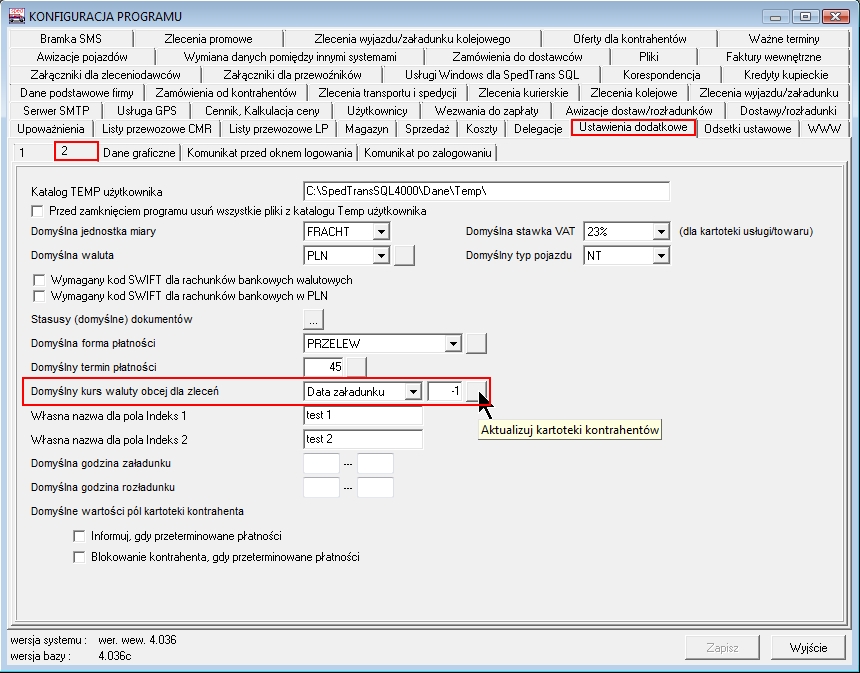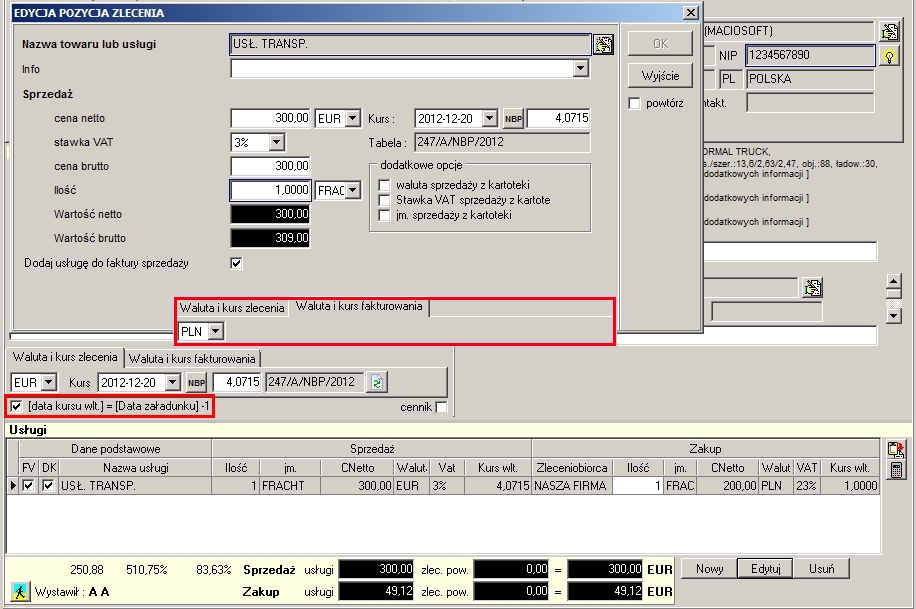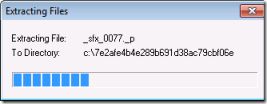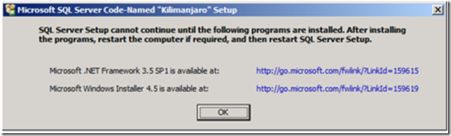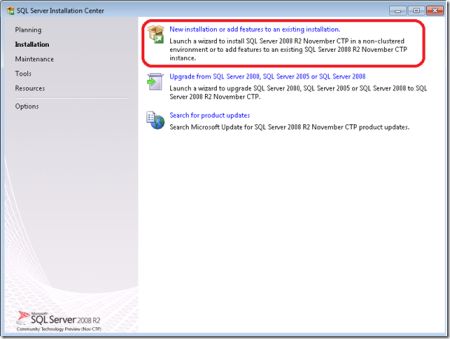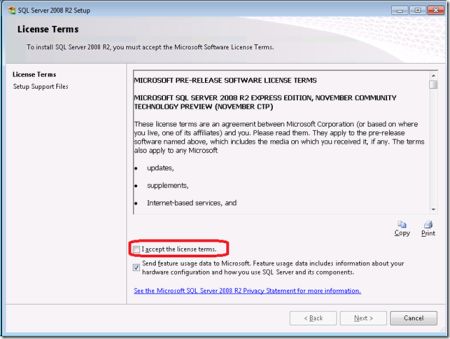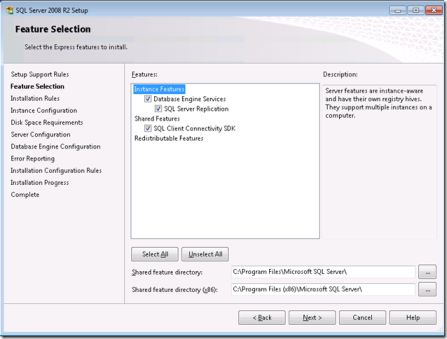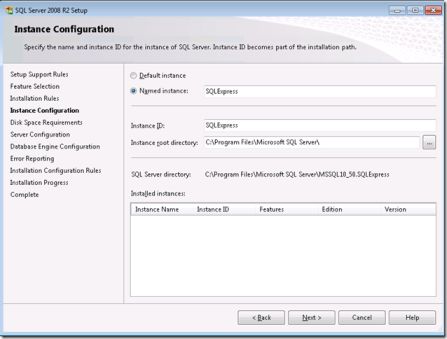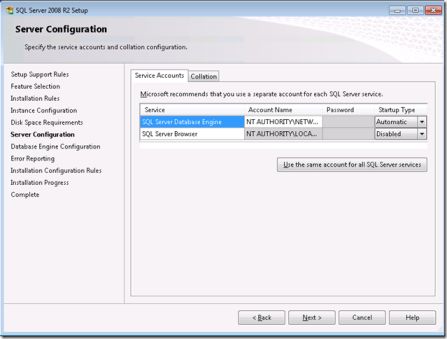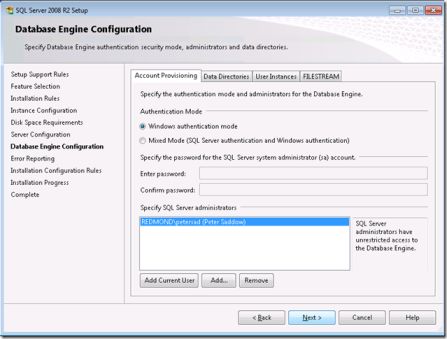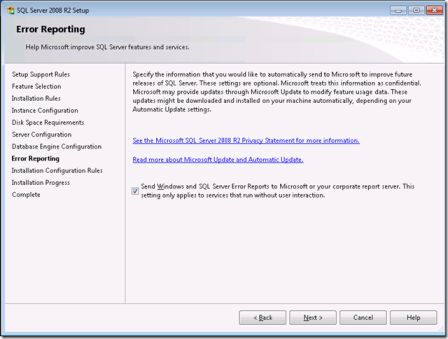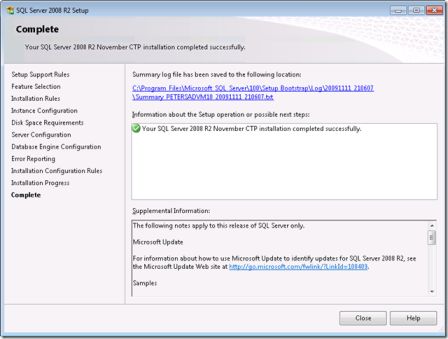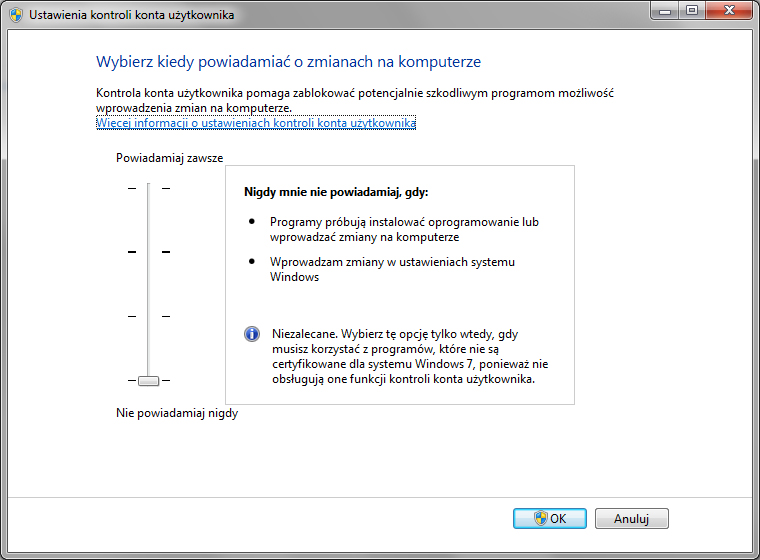FAQ - BAZA WIEDZY
-
Uruchomienie kopii programu
Link do źródłaUruchomienie kopii programu dla transportu
Jeśli po urchomieniu programu pojawia się komunikat - "Uwaga uruchomiłeś kopię programu" oznacza to, że program został uruchomiony z błędnej lokalizacji.
Okno widać poniżej. UWAGA! ścieżki podane w Państwa komunikacje będą inne ścieżki niż to jest pokazane!
.jpg)
Lokalizacja z jakiej uruchamiają Państwo program musi być identyczna z tą, która została podana podczas rejestracji programu.
W dolnej części okna program podaje porawną ścieżkę do uruchomienia programu.
UWAGA! Ścieżka podana w Państwa oknie będzie inna niż ta powyżej! Najczęściej jest to ścieżka S:\SPEDTRANSSQL5000 (numer wersji na końcu nazwy folderu może być inny)
-
Jak dodać nowego użytkownika?
Link do źródłaJak dodać nowego użytkownika?
Na wstępie należy zalogować się na konto "admin". Nowego użytkownika dodajemy klikając na menu "Narzędzia" następnie "Konfiguracja programu", znajdujemy zakładkę "Użytkownicy". W oknie użytkownicy klikamy w menu bocznym "Nowy", "Nowy użytkownik programu". Po otworzeniu się okna z konfiguracją należy wybrać pracownika na użytkownika programu. W tym celu klikamy na klawisz na poziomie okienka "Nazwisko".
.jpg)
Z okna "Wybierz Pracownika" wybieramy już istniejącego pracownika lub dodajemy nowego.
Klikamy na "Nowy" i wypełniamy dane personalne. Obowiązkowe pola w granatowej ramce.
Następnie "Zapisz" i "Wyjście". Po tej operacji został dodany nowy pracownik do bazy pracowników. Teraz wybieramy nowo dopisanego pracownika i potwierdzamy "Enterem" lub klikamy "OK". System przypisuje login (domyślnie inicjały) i hasło (1234).
Login i hasło możemy zmienić. W poniższych zakładkach ustawiamy uprawnienia do naszego oprogramowania dla logistyki i transportu. Po zakończeniu operacji dodawania nowego użytkownika klikamy "Zapisz". Żeby uprościć sobie nadawanie uprawnień, możemy je skopiować z istniejącego już użytkownika. Zaznaczamy w oknie z użytkownikami interesujące nas konto, klikamy "Kopiuj",.jpg)
zaznaczamy nowego użytkownika na którego chcemy przenieść uprawnienia a następnie klikamy "Wklej"
-
Jak sieciowo zainstalować program List przewozowy CMR 6.000/6.100 oraz List przewozowy 7.000?
Link do źródłaJak sieciowo zainstalować program dla transportu List przewozowy CMR 6.000/6.100 oraz List przewozowy 7.000?
Podstawową czynnością podczas instalacji sieciowej programu List przewozowy CMR 6.000/6.100 oraz List przewozowy 7.000 jest zmapowanie dysku sieciowego. Następnie instalujemy program na dysku sieciowym i podczas pierwszego uruchomienia wysyłamy Rejestracje. Kolejnym krokiem jaki musimy wykonać jest zmapowanie dysku sieciowego na komputerach, na których aplikacja ma być dostępna. Należy pamiętać aby litera zmapowanego dysku była taka sama jak na pierwszym komputerze. Niezbędnym elementem jest również zainstalowanie silnika bazy danych BDE na wszystkich komputerach, na których ma działać program. Oczywiście za wyjątkiem pierwszego gdzie silnik bazy danych BDE zainstalował się automatycznie wraz z programem.
Uwaga!!! Nie instalujemy programu na każdym komputerze! Instalujemy tylko na pierwszym komputerze na dysku sieciowym. Na kolejnych komputerach robimy skrót programu na pulpit z dysku sieciowego!
-
Jak wpisywać Dokument kosztowy od kontrahenta, któremu płacimy w stałych ratach?
Link do źródłaDzień dobry.
w takim przypadku:
- Tworzymy dokument kosztowy dla [nazwa_dostawcy_usług] ze znacznikiem "Brak dok./Nie księgować";
- Zostawiamy zakładkę "Razem" pustą;
- Dodajemy zapłaty w zakładce "Zapłata";
- Kiedy otrzymujemy dokument kosztowy, płacimy resztę kwoty lub, w przypadku nadpłaty, dodajemy ujemną zapłatę do tego dokumentu oraz dodajemy dodatnią zapłatę w następnym dokumencie kosztowym dla Viatoll (żeby mieć informację o nadpłacie za poprzedzającą fakturę);
- Zdejmujemy znacznik "Brak dok." z rozliczonego dokumentu, dodajemy znacznik na nowym dokumencie.Np., zapłaciliśmy 31 ratę dla [nazwa_dostawcy_usług]:
- po otrzymaniu DK dodajemy zapłatę na 236,25 zł - dokument rozliczony.W przypadku, jeśli zapłaciliśmy 32 raty:
- dodajemy zapłatę na -763,75 zł w dokumencie FV0001/03/18 - dokument rozliczony;
- dodajemy zapłatę na 763.75 zł w dokumencie FV0002/04/18 - mamy informację o nadpłacie. -
Błąd podczas otwarcia pliku (JPEG error #53)
Link do źródłaKomunikat "Błąd pod czas otwarcia pliku (JPEG error #53)" (zrzut ekranu w załączniku).
Niektóre urządzenia wielofunkcyjne zapisują pliki innych formatów jako pliki z rozszerzeniem JPG (na przykład, plik w formacie "skan_dokumentu.tif" zapisany jako "skan_dokumentu.jpg"). Żeby wyeliminować błąd, należy zapisać plik ze źródłowym rozszerzeniem - jeśli źródłowy format pliku był TIFF, rozszerzenie też powinno być .tif .Wykonać to można nawet w domyślnym programie Paint systemu Windows. Poniżej instrukcja dla plików w formacie TIFF:
1. Otwieramy plik z niepoprawnym formatem w programie Paint;
2. Klikamy Plik > Zapisz jako > Inne formaty
3. Wybieramy format pliku z listy i zapisujemy plik.Graficzna instrukcja znajduje się w załączniku.
Docelowo należy poprawnie skonfigurować urządzenie wielofunkcyjne.
-
Umożliwienie użytkownikom podglądu tylko do własnych zleceń
Link do źródłaBy zmienić uprawnienia należy zalogować się na konto ADMIN programu SPEDTRANS.
Kolejno przejśc na zakładkę Narzedzia >> Konfiguracja programu >> Użytkownicy
Następnie edytujemy pozycję użytkownika, który ma nie mieć możliwości podglądu zleceń innych spedytorów.
W edycji użytkownika Uprawnienia >> Rejestry , można odnalezc uprawnienia do "Zlecenia spedycji", "Zlecenia transportu" , "Zlecenia innych" odznaczamy "Obce Oddziału" a także "Obce wszystkie" jak na sccrenie poniżej.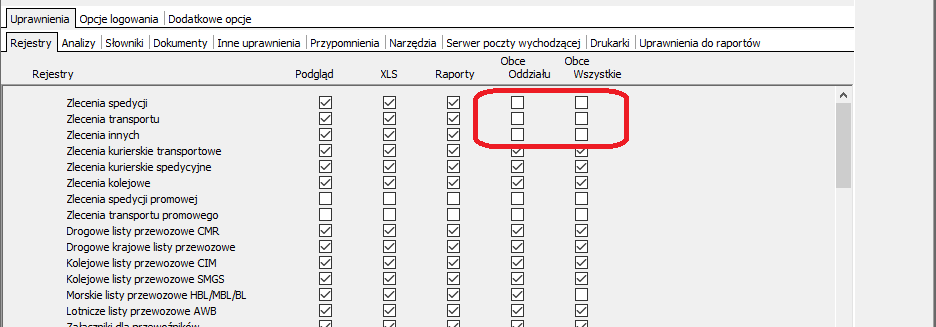
Po ponownym zalogowaniu na konto edytowanego użytkownika, rejestr zlecen zostanie ograniczony jedynie do zleceń wystawionych przez danego użytkownika.
-
Ustawienia daty kursu waluty na zleceniu transportowym lub spedycyjnym
Link do źródłaJak ustawić w konfiguracji z którego dnia będzie kurs waluty zlecenia transprotowego lub spedycyjnego.
Konfigurację, która odpowiada za automatyczne ustawienie daty kursu waluty obcej dla zlecenia można ustawić w kartotece każdego klienta osobno.
Możemy zmienić to ustawienie dla wszystkich naszych klientów jednocześnie. Logujemy się na konto administratora. Wchodzimy w: Narzędzia / Konfiguracja programu / Ustawienia dodatkowe / 2 (zakładka oznaczona numerem 2).
Ustawiamy odpowiedni sposób kalkulacji daty oraz klikamy kwadratową ikonę obok. Po tej czynności we wszystkich kartotekach kontrahentów data będzie ustawiona w ten sam sposób. Również gdy będziemy dodawali nowego kontrahenta to ustawienie będzie takie samo.
Przy wypełnianiu zlecenia opcja daty kursu waluty zmieni się po określeniu zleceniodawcy lub przewoźnika. Jeśli data jest zależna od dnia załadunku / rozładunku itp dane te będą przez program pobierane z zakładki trasa.
-
Jak zainstalować serwer bazy danych MS SQL Server 2008 R2 Express Edition?
Link do źródłaPoniżej przedstawiamy kroki jakie należy wykonać aby zainstalować program MSSQL Server 2008 R2 Express Edition.
1. Zaczynamy od pobrania instalatora ze strony Pobierz
Wybieramy wersje 32 bit lub 64 bit w zależności od systemu jaki jest zainstalowany na komputerze.2. Po uruchomieniu pliku instalatora automatycznie rozpakowują się pliki.
3. Instalator sprawdza czy system Windows posiada wszystkie niezbędne aktualizacje i oprogramowanie. Jeśli tak nie jest, poprosi Cię o doinstalowanie.
4. Następnie pojawi się ekran z "Centrum instalacji" gdzie klikamy na "New Installation or add features to an existing installation", aby uruchomić kreatora instalacji.
5. Pojawia się okno gdzie musimy zaznaczyć "Check box", że zapoznaliśmy się i akceptujemy postanowienia licencyjne. Po akceptacji zostanie aktywowany przycisk "Next".
6. Kolejnym ekranem jest wybór funkcji jakie chcemy zainstalować i gdzie program MSSQL Server ma być zainstalowany. Standardowo nic nie zmieniamy tylko klikamy "Next".
7. Okno gdzie możemy wpisać nazwę instalowanej instancji SQL servera. Standardowo nic nie zmieniamy tylko klikamy "Next".
8. Teraz poajwi się ekran gdzie określamy poświadczenia jakie będą używane dla usług serwera SQL.
WAŻNE! W załadce Collation należy ustawić "Polish_CI_AS"
9. Kolejnym oknem jest wybór trybu autentykacji użytkowników łączących się z serwerem bazy danych. Microsoft zaleca stosowanie "Windows Authentication Mode", jeśli to możliwe, ze wzgledu na jakość zabezpieczeń, które są tam wykorzystywane.
10. Następne okno dotyczy raportowania błędów. Czy chcemy wysyłać raporty w przypadku błędów do Microsoftu. Zaznaczamy "check box" jeśli chcemy. Następnie klikamy "Next".
11. Następnie serwer bazy danych będzie się instalował. Pomyślne zainstalowanie MSSQL Server 2008 R2 Express Edition zostanie zakomunikowane wyświetleniem informacji. Wciskamy przycisk "Close" i GOTOWE!
UWAGA : Ważna informacja dla instalacji na systemie operacyjnym Windows Vista oraz Windows 7/8/10. Do prawidłowego działania serwera bazy danych należy wyłączyć funkcje "Kontrola konta użytkownika". W Panelu sterowania klikamy "Konta użytkowników" następnie klikamy "Włącz lub wyłącz funkcję Kontrola konta użytkownika" i na ekranie, który się pojawi odznaczamy pole "Użyj funkcji Kontrola konta użytkownika, aby pomóc w ochronie komputera".
-
Czym różni się wersja Express MS SQL 2005 od wersji płatnej?
Link do źródłaCzym różni się wersja Express MS SQL 2005 od wersji płatnej?
Szczegółowe porównanie wersji można znaleść na stronach:
http://www.microsoft.com/poland/sql/prodinfo/compare/default.mspx
[>>>]
-
Tworzenie kopii zapasowej programu
Link do źródłaTworzenie kopii zapasowej programuProgram SPEDTRANS SQL 7 zapisuje trzy typy plików z danymi:
1. Bazę danych SQL.2. Folder gdzie kopiowane są pliki, które podpinamy w programie.3. Wzory wydruków.
Pełna kopia programu jest robiona przez zapisanie wszystkich 3 typów danych.
Ad 1. Klikamy Narzędzia > Wykonaj archiwum danych:Opcja Wykonaj archiwum bazy danych MS SQL - tworzy kopię bazy danych w domyślnej lokalizacji na komputerze.Z reguły jest to lokalizacja C:\ Program Files (x86) \ Microsoft SQL Server \ MSSQL10.SPEDTRANS \Mssql \ BackupOpcja Wykonaj archiwum bazy danych MS SQL na dysk - tworzy kopię bazy danych we wskazanej przez nas lokalizacji.UWAGA! Nie pokazujemy lokalizacji na pulpicie ani na komputerze innym niż nasz serwer. Jeśli chcemy zrobić kopię na dysk USB trzeba go podłączyć bezpośrednio do głównego komputera - serwera (tam gdzie została zrobiona instalacja programu).
Ad 2. Kopiujemy na dysk folder Pliki w lokalizacji: główny katalog programu \ Dane.Możemy też skorzystać z opcji - Narzędzia > Wykonaj archiwum danych > Wykonaj archiwum bazy plików na dysk.Ad 3. Klikamy opcję Narzędzia > Wykonaj archiwum danych > Wykonaj archiwum wzorców raportów na dysk.
WAŻNE! Informacja dla osób, które ustawiają automatyczne kopiowanie danych komputera. Domyślna ścieżka bazy danych na komputerze gdzie została wykonana instalacja:C:\ Program Files (x86) \ Microsoft SQL Server \ MSSQL10.SPEDTRANS \ Mssql \ DATAW tej ścieżce są dwa pliki SpedTrans.mdf oraz SpedTrans.ldfŚcieżka dla plików podpinanych w programie: C:\ Maciosoft \ SpedTransSQL5000 \ Dane \ PlikiŚcieżka dla raportów (wzorów wydruków) podpinanych w programie: C:\ Maciosoft \ SpedTransSQL5000\ Dane \ RaportyWAŻNE! Jeśli potrzeba zrobić pełną kopię zapasową, prosimy o skopiowanie również wszystkich plików w głównym katalogu programu.
Strony
- « pierwsza
- ‹ poprzednia
- …
- 2
- 3
- 4
- 5
- 6
- 7
- 8
- 9
- 10
- następna ›
- ostatnia »
 pomoc zdalna
pomoc zdalna