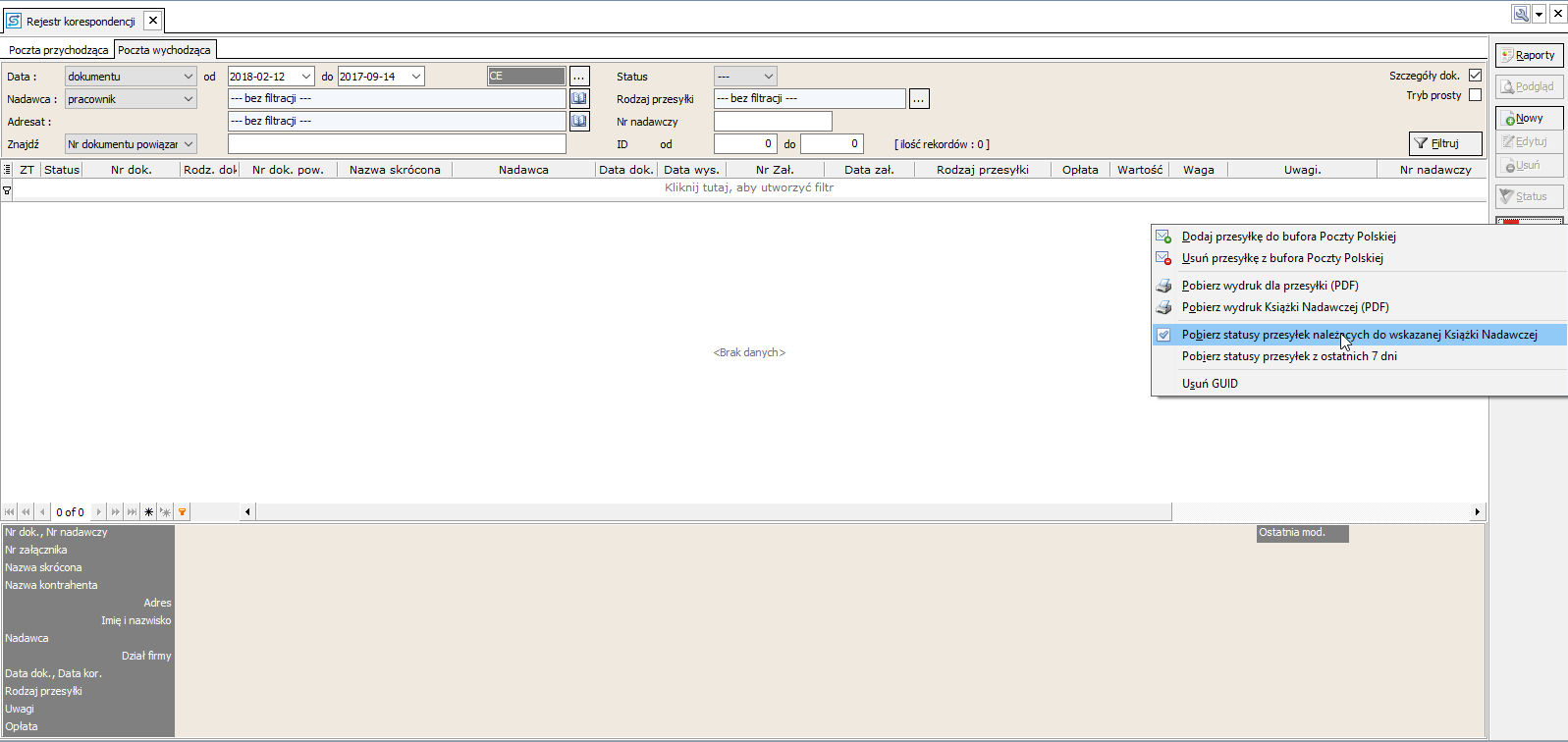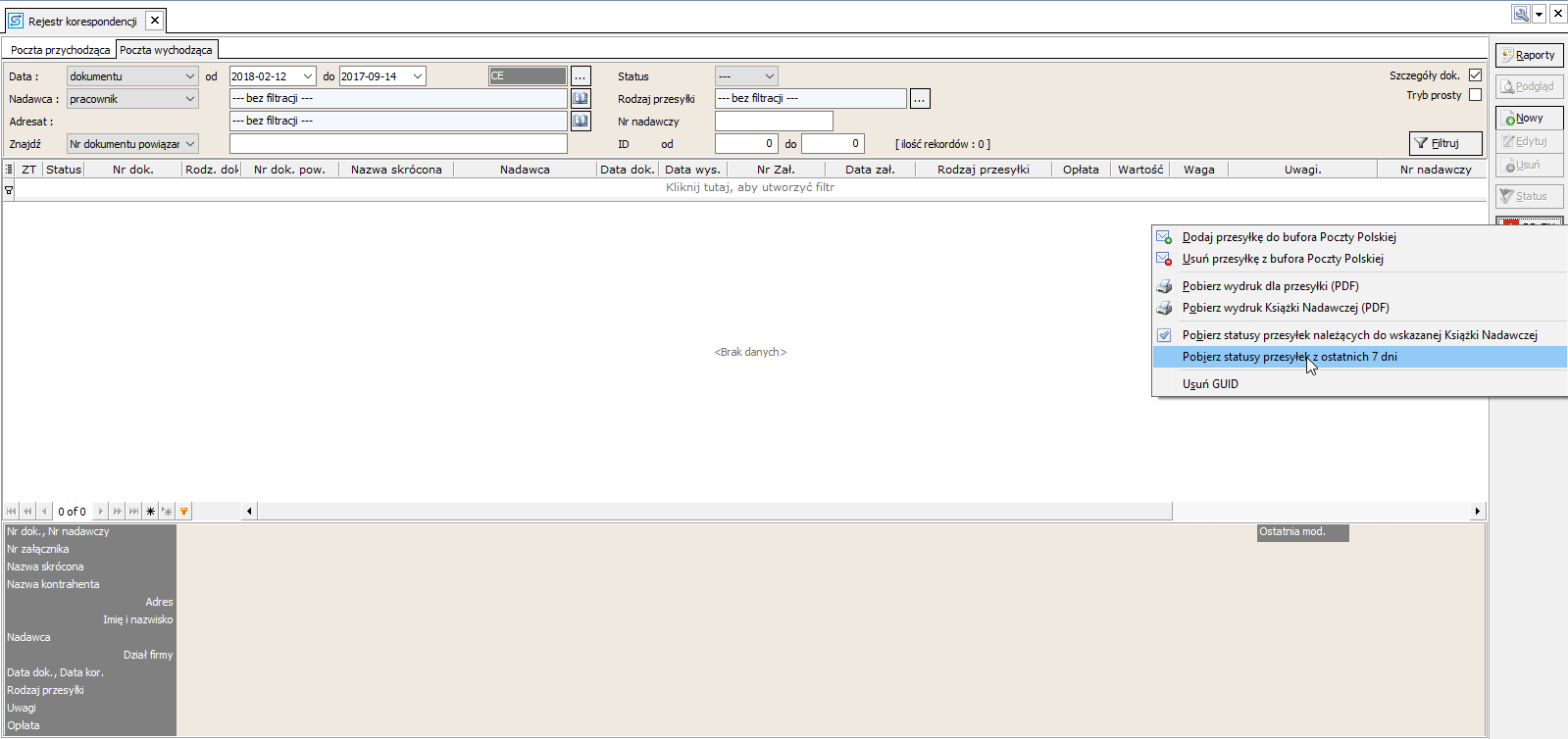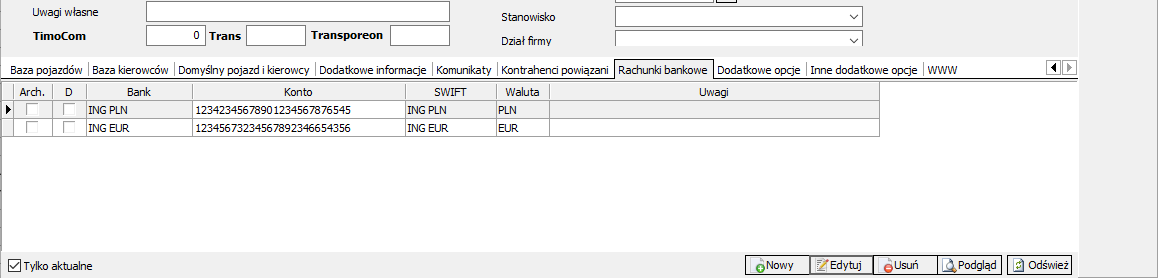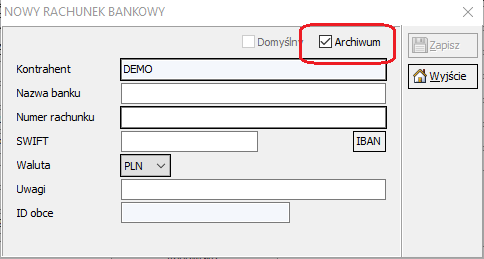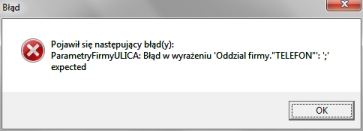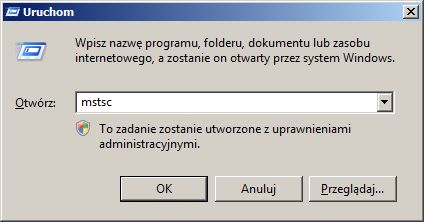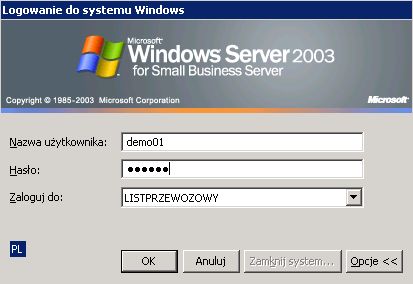1. Zaczynamy od pobrania instalatora ze strony Pobierz
Wybieramy wersje 32 bit lub 64 bit w zależności od systemu jaki jest zainstalowany na komputerze.
2. Po uruchomieniu pliku instalatora automatycznie rozpakowują się pliki.
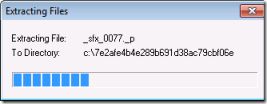
3. Instalator sprawdza czy system Windows posiada wszystkie niezbędne aktualizacje i oprogramowanie. Jeśli tak nie jest, poprosi Cię o doinstalowanie.
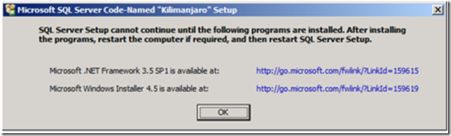
4. Następnie pojawi się ekran z "Centrum instalacji" gdzie klikamy na "New Installation or add features to an existing installation", aby uruchomić kreatora instalacji.
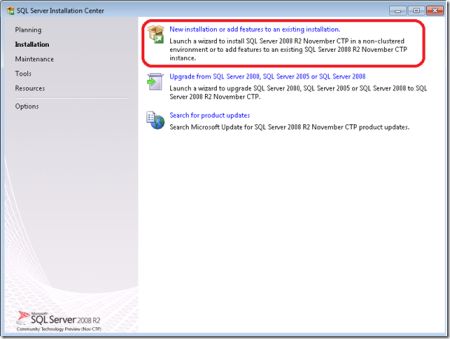
5. Pojawia się okno gdzie musimy zaznaczyć "Check box", że zapoznaliśmy się i akceptujemy postanowienia licencyjne. Po akceptacji zostanie aktywowany przycisk "Next".
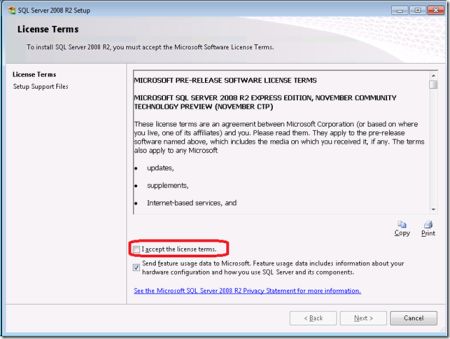
6. Kolejnym ekranem jest wybór funkcji jakie chcemy zainstalować i gdzie program MSSQL Server ma być zainstalowany. Standardowo nic nie zmieniamy tylko klikamy "Next".
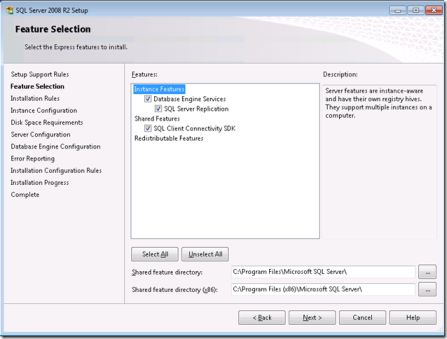
7. Okno gdzie możemy wpisać nazwę instalowanej instancji SQL servera. Standardowo nic nie zmieniamy tylko klikamy "Next".
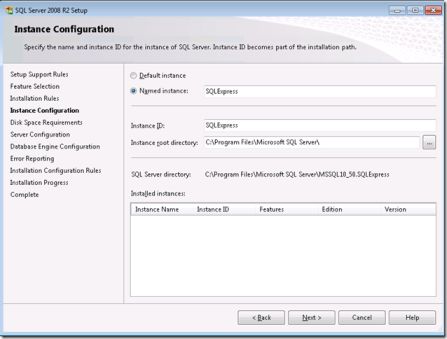
8. Teraz poajwi się ekran gdzie określamy poświadczenia jakie będą używane dla usług serwera SQL.
WAŻNE! W załadce Collation należy ustawić "Polish_CI_AS"
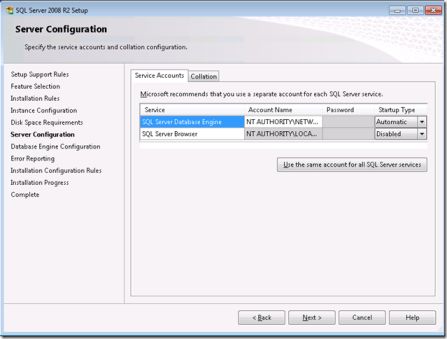
9. Kolejnym oknem jest wybór trybu autentykacji użytkowników łączących się z serwerem bazy danych. Microsoft zaleca stosowanie "Windows Authentication Mode", jeśli to możliwe, ze wzgledu na jakość zabezpieczeń, które są tam wykorzystywane.
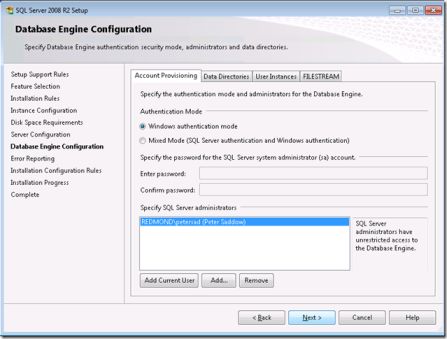
10. Następne okno dotyczy raportowania błędów. Czy chcemy wysyłać raporty w przypadku błędów do Microsoftu. Zaznaczamy "check box" jeśli chcemy. Następnie klikamy "Next".
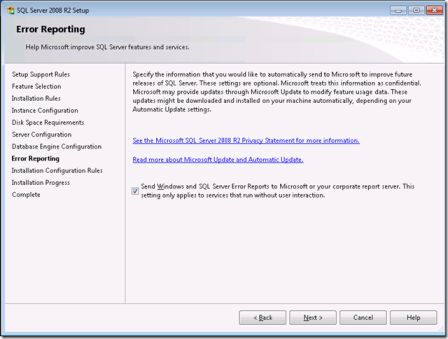
11. Następnie serwer bazy danych będzie się instalował. Pomyślne zainstalowanie MSSQL Server 2008 R2 Express Edition zostanie zakomunikowane wyświetleniem informacji. Wciskamy przycisk "Close" i GOTOWE!
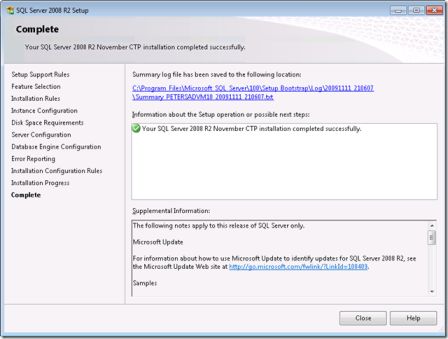
UWAGA : Ważna informacja dla instalacji na systemie operacyjnym Windows Vista oraz Windows 7/8/10. Do prawidłowego działania serwera bazy danych należy wyłączyć funkcje "Kontrola konta użytkownika". W Panelu sterowania klikamy "Konta użytkowników" następnie klikamy "Włącz lub wyłącz funkcję Kontrola konta użytkownika" i na ekranie, który się pojawi odznaczamy pole "Użyj funkcji Kontrola konta użytkownika, aby pomóc w ochronie komputera".
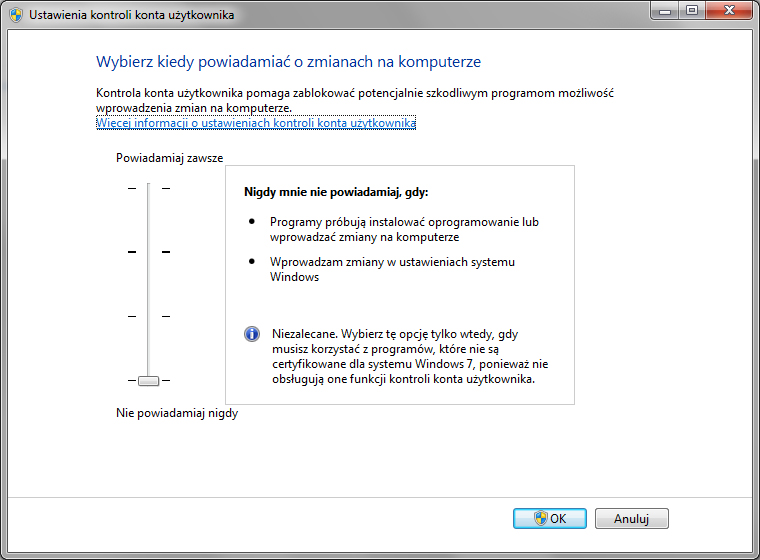

 pomoc zdalna
pomoc zdalna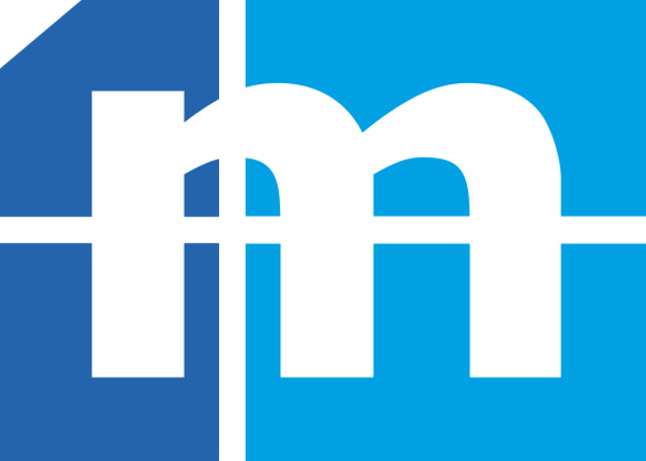
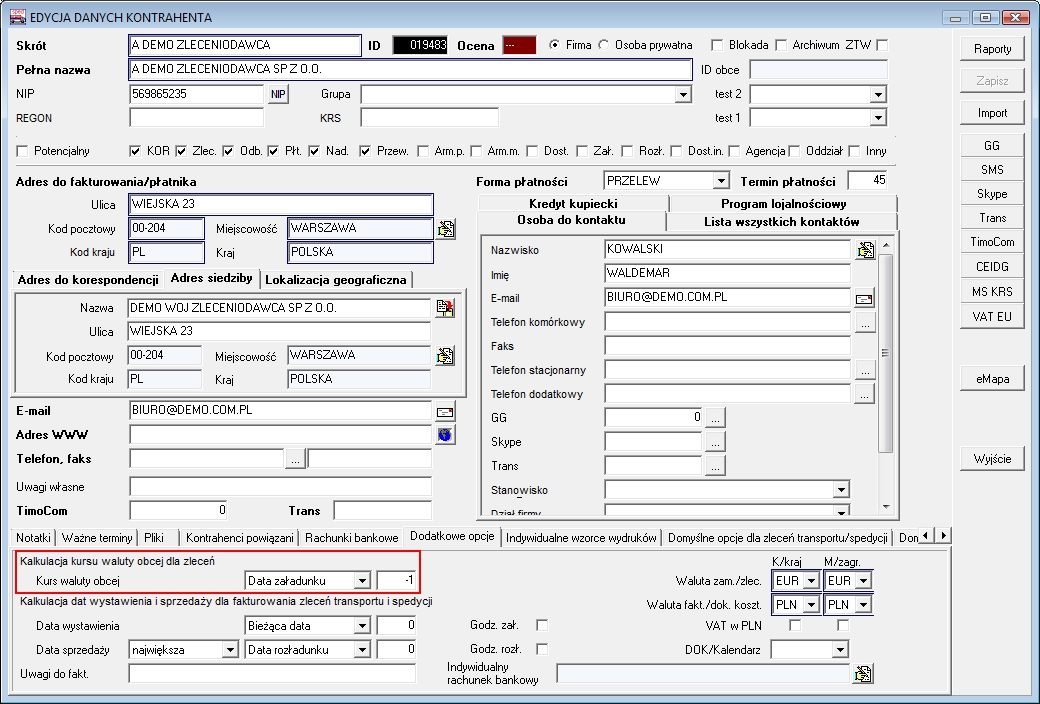
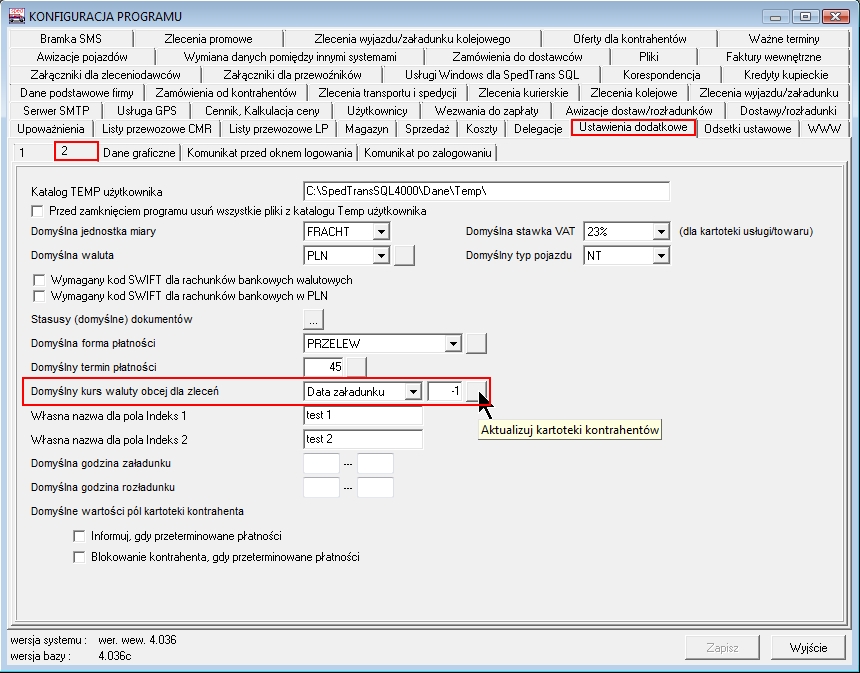
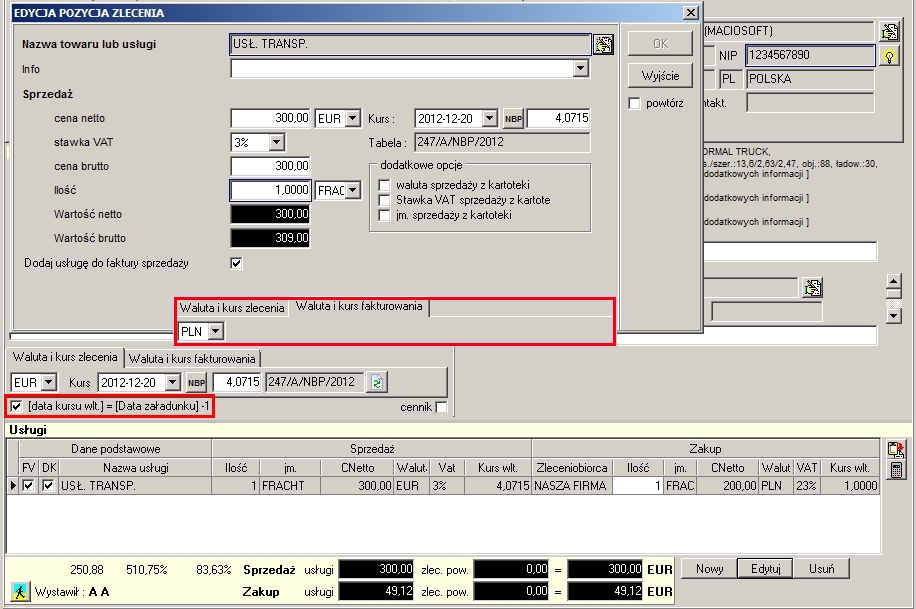
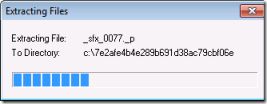
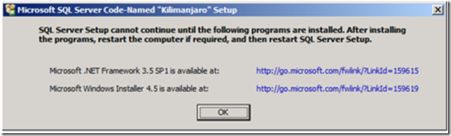
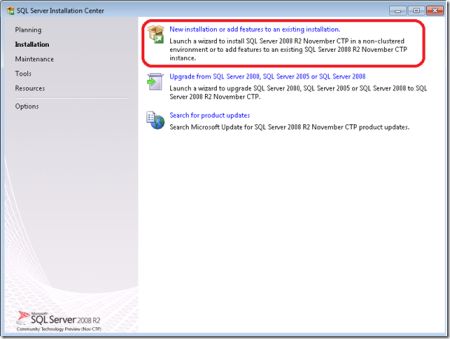
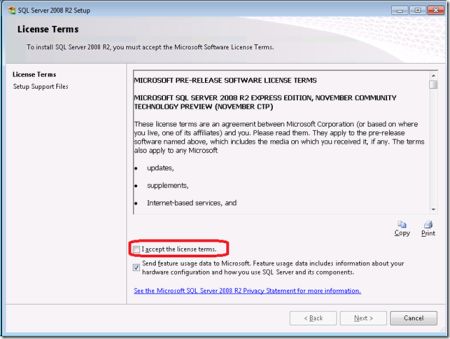
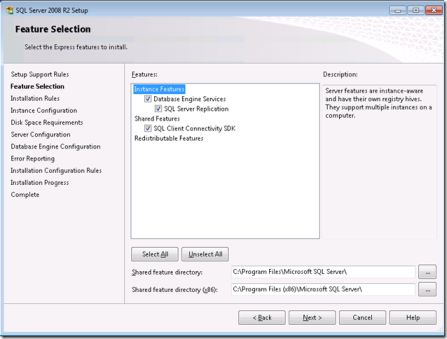
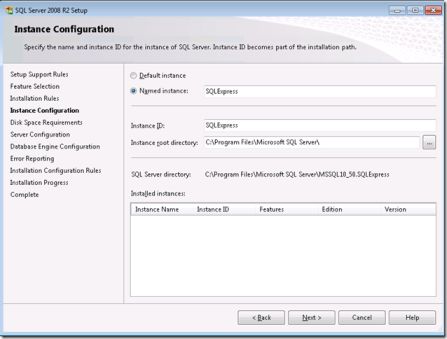
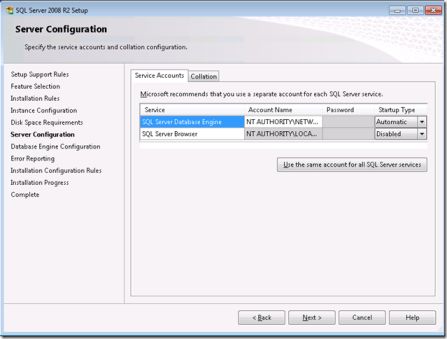
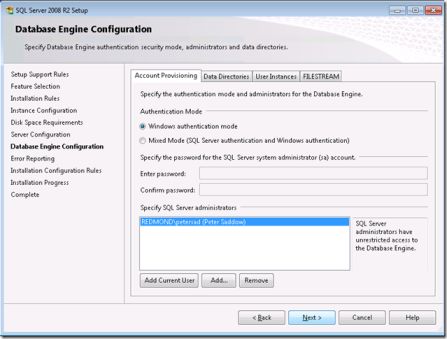
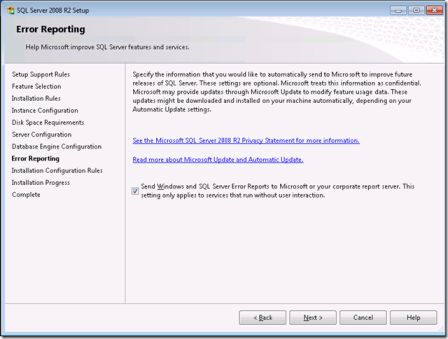
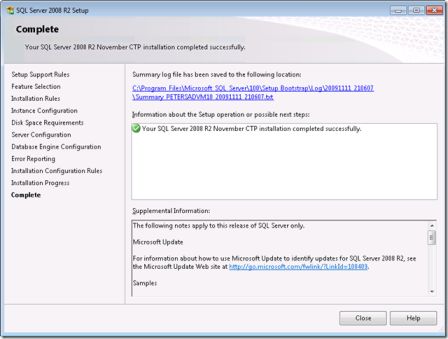
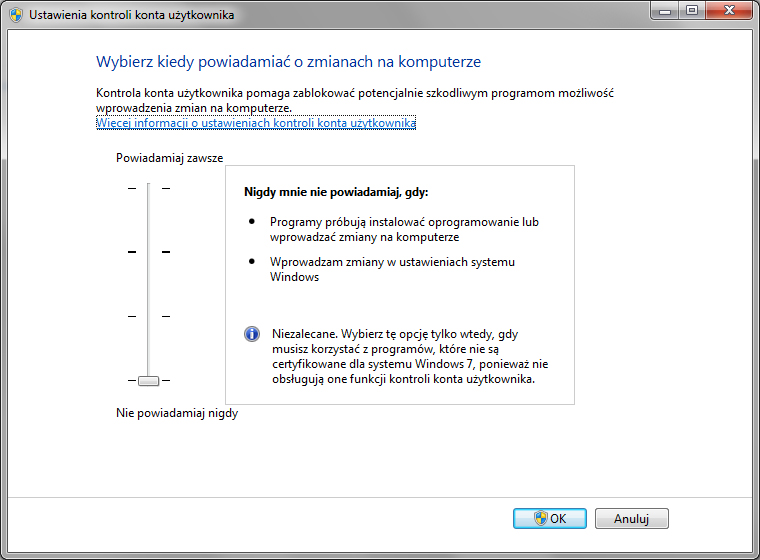
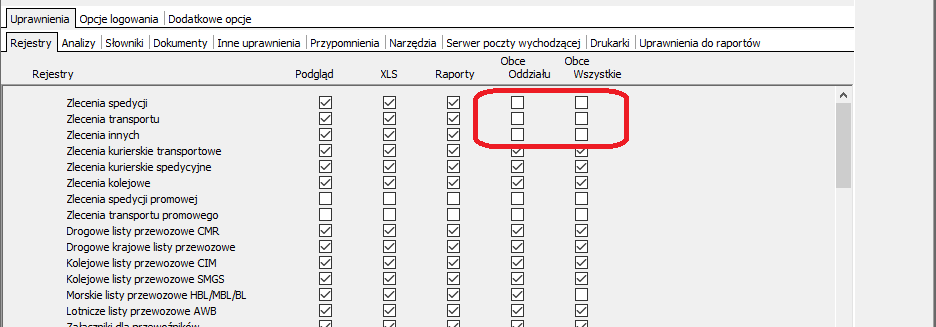
 kolejno wybrac pozycję
kolejno wybrac pozycję