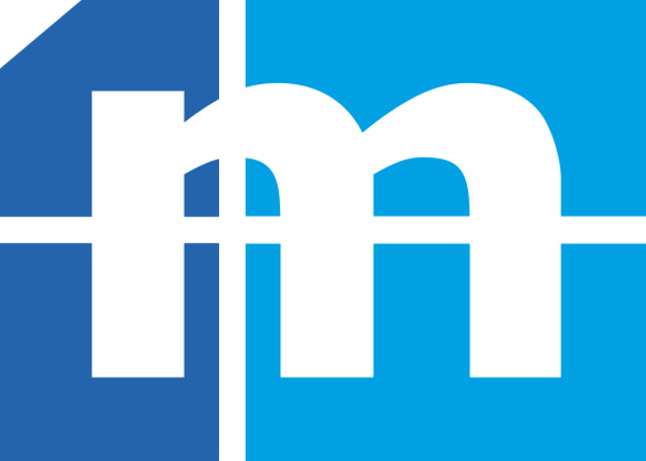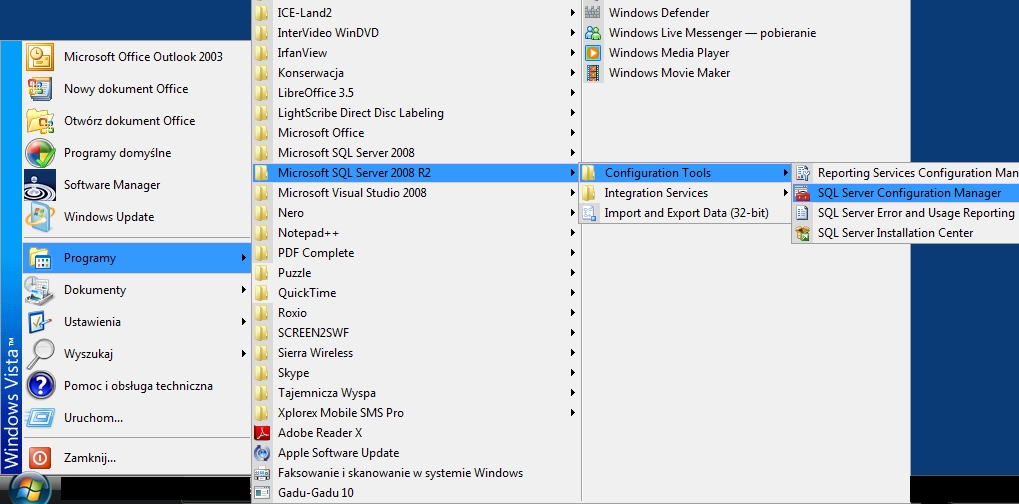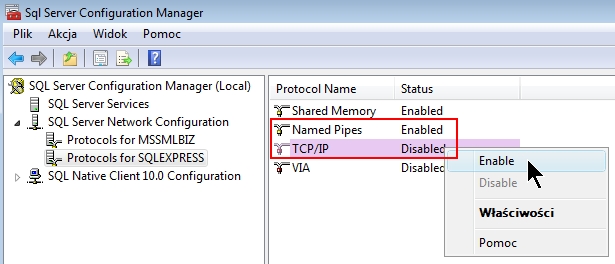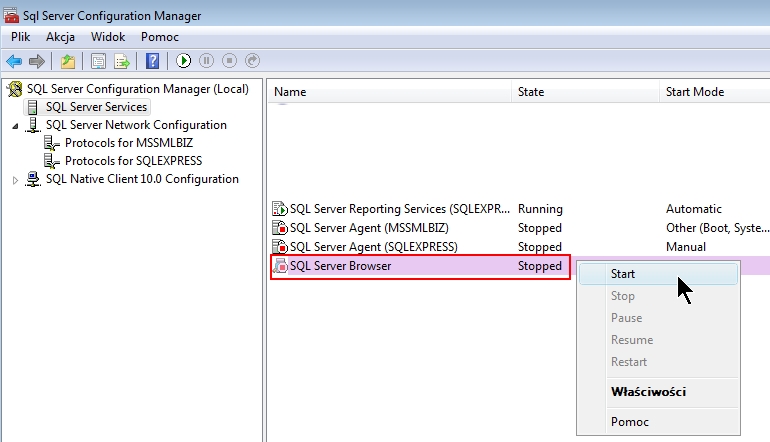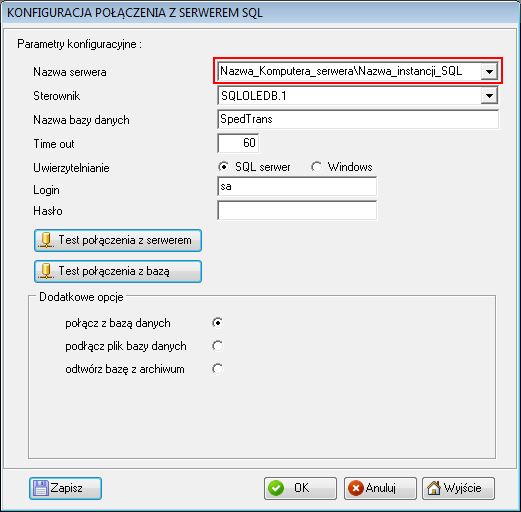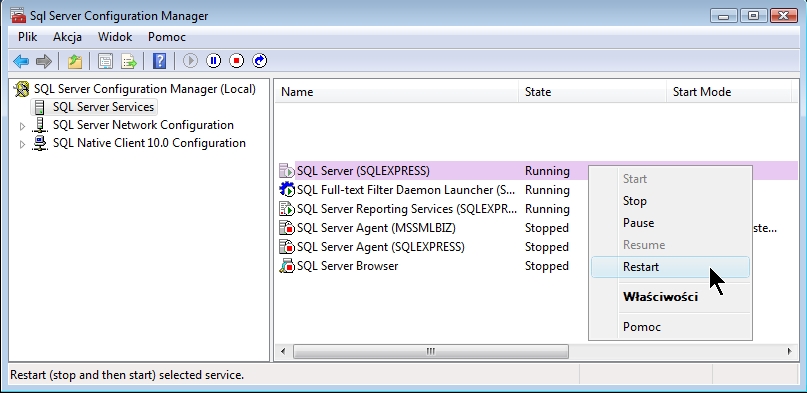FAQ - BAZA WIEDZY
-
Konfiguracja Serwera SQL do pracy w sieci
Link do źródłaKonfiguracja Serwera MSSQL do pracy w sieci
Jeżeli serwer bazy danych ma być dostępny również poprzez sieć (domyślnie jest dostępny tylko lokalnie) to wtedy przy pomocy narzędzia SQL Server Configuration Manager dokonujemy zmiany w ustawieniach Servera SQL.
Klikamy menu Start / Programy / Microsoft SQL Server 2008 R2 / Configuration tools / SQL Server Configuration Manager (screen poniżej)
Dalej przechodzimy do pozycji "Protocols for SQLEXPRESS" - czyli do naszej nazwy instancji SQL Serwera (może ona być inna niż SQLEXPRESS).1. Klikamy prawym klawiszem na pozycje "Named Pipes" oraz "TCP/IP" i klikamy "Enable". Dwie pozostałe zostawiamy bez zmian.2. Teraz musimy włączyć Serwer Browser.
3. Uwaga: Dodatkowo w naszym programie (SPEDTRANS SQL 6.000, CMR SQL, Książka Korespondencyjna) w konfiguracji połączenia z Serwerem SQL w miejscu Nazwa serwera trzeba zastapić wyrażenie "(local)" na nazwę komputera serwera. Standardowo nazwy instacji SQL nie musimy zmieniać.
Czyli np. Biuro\SQLEXPRESS. Okno pokazane poniżej pojawi się przy pierwszym uruchomieniu programu lub jeśli nasz program działał lokalnie można wejść do menu programu: Narzędzia / Konfiguracja połączenia SQL.
4. Aby zmiany zostały zapisane musimy zrobić restart serwera SQL.
Klikamy prawym klawiszem na nazwę naszej instancji i wybieramy "Restart".5. Należy pamietać, że udostępnianie danych przez SQL Server jest uzależnione również od zapory systemowej oraz ustawienia kontroli konta użytkownika na głównym komputerze (serwerze). Należy wyłączyć zaporę oraz kontrolę konta użytkownika lub ustanowić odpowiednie wyjątki [>>>].
-
Uzupełnienie/aktualizacja kursu waluty obcej w zleceniach
Link do źródłaAby uzupełnić/zaktaulizować kurs waluty obcej w zleceniu należy wykonać następujące czynności:
Z pozycji Rejestru zleceń transportu lub spedycji zaznaczamy dane zlecenie. Zlecenie musi być odtwierdzone aby była możliwość wykonania uzupełnienia/aktualizacji kursu.Następnie klikamy prawym przyciskiem myszy na wybrane zlecenie i wybieramy Uzupełnij/aktaulizuj kurs waluty obcej (Tabela A).
Po tej czynności kurs waluty obcej w zleceniu zostanie uzupełniony/zaktualizowany.
Istnieje również możliwość uzupełnienia/zaktualizowania kursu na większej ilośći zleceń.
Aby tego dokonać należy zaznaczać zlecenia przy wciśnięciu przycisku Ctrl na klawiaturze. Następnie działanie jest identyczne jak powyżej. -
Kolejność pozycji podczas wystawiania dokumentu inna niż na podglądzie wydruku. Jak to poprawić?
Link do źródłaOd wersji wewnętrzej: 6.010 wprowadziliśmy możliwość zmiany kolejności pozycji w dokumencie. Poprawne (tj. posortowane) wyświetlanie danych na wydrukach dokumentów wiąże się z ręczną modyfikacją wzorców wydruków.
Powyższa funkcjonalność tyczy się dokumentów sprzedaży, ofert dla kontrahentów oraz umów z kontrahentami.
Aby wprowadzić zmiany we wzorcach dokumentów należy z menu głównego programu kliknąć
Narzędzia>Generator raportów, dalej otwieramy odpowiedni plik FR3 wzorca dokumentu, tj.
1. Dla dokumentów sprzedaży:fv.fr3 - faktura sprzedaży - krajowa (dla klienta zarejestrowanego w Polsce)
fv_dp.fr3 - faktura sprzedaży - krajowa (dla klienta zarejestrowanego w Polsce) - duplikat
fv_wlt.fr3 - faktura sprzedaży - zagraniczna (dla klienta zarejestrowanego poza Polską)
fv_wlt_dp.fr3 - faktura sprzedaży - zagraniczna (dla klienta zarejestrowanego poza Polską) - duplikat
fv_zal.fr3 - faktura sprzedaży rozliczająca zaliczkę
fv_zal_dp.fr3 - faktura sprzedaży rozliczająca zaliczkę - duplikat
pro.fr3 - faktura pro forma
nob.fr3 - nota obciążeniowa
nob_dp.fr3 - nota obciążeniowa - duplikatszukamy sekcji: with ADOQueryPozycjeFaktury
szukamy w sekcji słowo - open;Nad nim dodajemy linię kodu: add('ORDER BY psprz_temp.lp');
2. Dla dokumentu Oferty:
oferta.fr3 - pierwszy wzór ofery
oferta1.fr3 - drugi wzór ofery
oferta2.fr3 - trzeci wzór oferyszukamy sekcji: ADOQueryPozycjeoferty
szukamy w sekcji słowo - open;
Nad nim dodajemy linię kodu: add('ORDER BY poferta_temp.lp');
3. Dla dokumentu Umowy:
umowa.fr3 - podstawowy wzór oferty.
szukamy sekcji: ADOQueryPozycje_umowy
szukamy w sekcji słowo - open;
Nad nim dodajemy linię kodu: add('ORDER BY pdok_temp.lp');
-
Jak zainstalować List przewozowy?
Link do źródłaPo wysłaniu formularza rejestracyjnego otrzymamy e-mail z linkiem do wersji instalacyjnej oprogramowania dla transportu List przewozowy X.XXX. Klikamy w link a następnie wybieramy przycisk „Otwórz”. Pojawi się okno z katalogiem jak widać poniżej.

Klikamy dwa razy w katalog i po chwili ponowie dwukrotnie klikamy w plik „setup.exe”. Wyskoczy ekran z ostrzeżeniem o zabezpieczeniach.

Oczywiście klikamy przycisk „Uruchom”. Wyskoczy okno instalacyjne programu jak niżej, gdzie klikamy przycisk „Next”.

Następnie pojawia się okno gdzie musimy zaznaczyć "Check box" zapoznania się z warunkami licencji. Po akceptacji warunków licencji zostanie aktywowany przycisk "Next".

Wybieramy "Next" aż do momentu pojawienia się ekranu wygladającego jak niżej, na którym klikamy "Install'.

Rozpocznie się instalacja programu. Pomyślne zainstalowanie zostanie zakomunikowane wyświetleniem informacji. Należy potwierdzić, klikając „Finish”.

Program mini List przwozowy CMR 5.900 jest zainstalowany w lokalizacji C:\mini_LP_CMR\
Program List przwozowy CMR 6.000 jest zainstalowany w lokalizacji C:\LP_CMR\
Program List przwozowy CMR 6.100 jest zainstalowany w lokalizacji C:\LP_CMR_6100\
Program List przwozowy 7.000 jest zainstalowany w lokalizacji C:\LP\ -
Aktualizajca programu SPEDTRANS
Link do źródłaFunkcja jest dostępna tylko dla firm, które mają wykupione wsparcie oraz aktualizacje.WAŻNE!Przed aktualizacją prosimy przeprowadzić pełny backup programu. Opis jak to zrobić jest tutaj. (informacjana samym dole!)Logujemy się na konto administracyjne na serwerze (komputerze gdzie jest program oraz baza SQL zainstalowana) oraz na konto administratora do SPEDTRANSa.Jeśli system zarządzania transportem sam automatycznie nie pokazuje, że dostępna jest nowa wersja programu to klikamy opcję Pomoc > Aktualizacja programuWAŻNE!Czasami zostaną Państwo poproszeni o aktualizację, nawet jak nie będzie oficjalnie nowej wersji programu. Moduł aktualizacji pokaże, że brak nowszej wersji, jednak będzie potrzeba kliknąć "Pobierz" mimo wszystko.Podczas ściągania aktualizacji wszyscy mogą pracować w programie.UWAGA!1.Przed wgraniem aktualizacji wszyscy użytkownicy z wyjątkiem tego, który robi aktualizację muszą zamknąć program.
2. Aktualizację robimy mając pełne prawa - administratora - do komputera gdzie jest zainstalowany SPEDTRANS. Inaczej podczas aktualizacji mogą być problemy z zastąpieniem starych plików nowymi.
3. Jeśli podczas aktualizacji pojawi się Państwu komunikat, że nie zostały nadpisane pliki to znaczy, że konto na którym są Państwo zalogowani do systemu operacyjnego nie jest kontem z pełnym dostępem do programu lub jeden z użytkowników nie zamknął programu przed wgraniem aktualizacji. (patrz punkt 5).
4. W takim przypadku trzeba całą zawartość katalogu o nazwie "update" rozpakować i skopiować do głównego katalogu programu, czyli SpedTransSQL5000 - zastępując stare pliki nowymi. Czynność tą wykonujemy gdy NIKT nie ma uruchomionego programu.
5. Jeśli pomimo zamknięcia programu na wszystkich stanowiskach komputer nadal nie może nadpisać plików, mogę one być wciąż w użyciu.Trzeba wejść do Panel sterowania > Narzędzia administracyj ne > Zarządzanie komputerem > w menu po lewej - Foldery udostępnione > Otwarte pliki - jeśli w tej lokalizacji na liście jest jakiś plik trzeba kliknąć prawy klawisz i wybrać opcję - Odłącz wszystkie otwarte pliki.UWAGA! Jeśli wykonanie operacji zamknięcia plików z punktu 5 nie pomaga należy zrestartować główny komputer (serwer) i zaraz po restarcie przeprowadzić kopiowanie plików.
Strony
- « pierwsza
- ‹ poprzednia
- …
- 2
- 3
- 4
- 5
- 6
- 7
- 8
- 9
- 10
 pomoc zdalna
pomoc zdalna